Assetto Corsa Telemetry
- 6 min readGetting telemetry out of Assetto Corsa can be relatively simple and “pain-free” once set up. Still, I have noticed that the Assetto Corsa Telemetry Interface (ACTI)] tool does come with its hiccups.
What is ACTI?
ACTI is leveraging the custom application functionality available from within Assetto Corsa. The creator had written a custom application that can read a plethora of information regarding the simulation state and send that to another application that captures and saves this data. I’ve only highlighted two of the three components that ACTI uses in total. The last component is a specialist application that can convert the telemetry data into the format that Motec uses.
I’d visualise the flow of data as follows:
- The ACTI app in Assetto Corsa captures data
- It gets sent to the
acti.exeapplication that keeps hold of it in memory while you’re still busy driving your stint - Once your stint ends, it converts the data into the Motec compatible
*.ldand*.ldxfiles.
The process of sending data is a rather complex one, but the basis is that ACTI is transferring it as a network message from one application to the next. ACTI supports the ability that the acti.exe application can be run on a completely different computer freeing up essential resources on the computer running the simulation. Sending network messages do introduce a failure point that can cause issues when setting things up to work automatically.
Using ACTI
Now that I’ve covered at a high level how ACTI grabs telemetry data from the simulation and eventually writes out files that Motec can interrogate, I’d like to provide three different ways you can use ACTI. If you have not read the section on “What is ACTI”, I’d highly recommend reading through it first here.
Fully Automated
If you followed the installation guide included in the download, you set up ACTI to start up whenever you run Assetto Corsa and shut down alongside it as well. Assuming you’ve followed the guide, your config should look something similar to this:
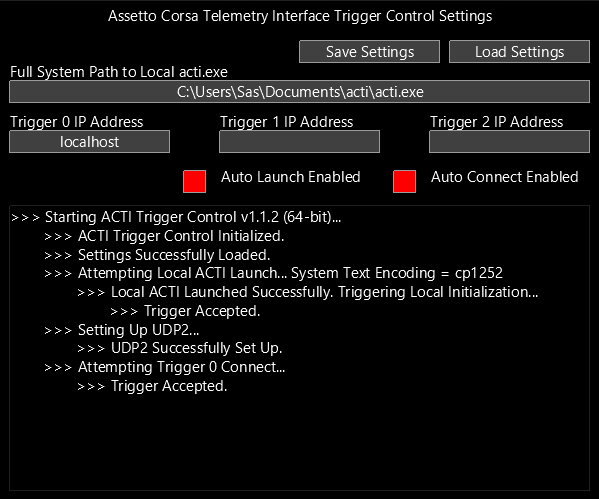
When launching Assetto Corsa and driving out of the pits, you’ll find the below application gets launched in the background:
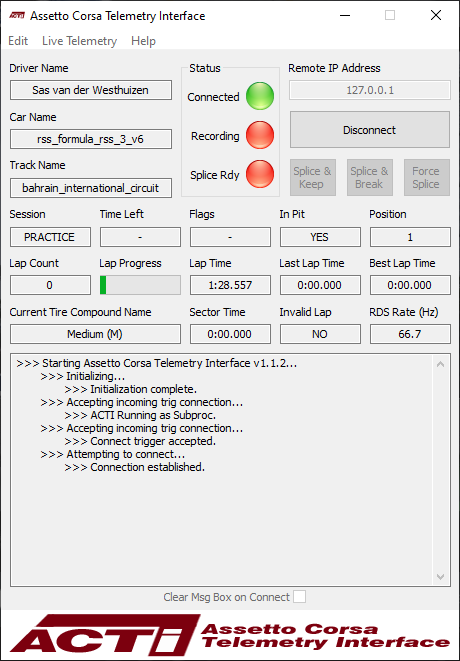
The Upside
The ACTI configured to start up automatically like this is about the most straightforward approach you can get. You don’t have to remember to do anything other than launch Assetto Corsa, and it should track telemetry for you.
The Downside
The downside is that something can go wrong. Remember that there’s a networking connection established between the in-game application and the standalone application. If anything causes a hiccup, you’ll very likely find that once your race/qualifying/practice session never recorded any telemetry.
Another downside is when the session’s telemetry gets converted to the Motec file format. The application used for the conversion causes an irritating black window to pop up and disappear again. The black popup window can cause issues with Assetto Corsa losing focus, and I’ve heard reports of it causing a whole host of other problems with users racing in VR.
One final downside occurs when running long stints and quickly switching between servers. Force closing the game using ALT+F4 runs the risk of losing your telemetry completely. Trying to enter into another server while the conversion process is running will most likely cause the auto-startup procedure to fail as well.
Advice
If you want to keep everything working with as little effort required from your side, do get into the habit of checking if the app is connected. I would advise checking both the in-game and standalone background apps to show that the two components are connected. The “Status” icon should be green, NOT red or yellow. I’ve included images of the yellow and red status icons for brevity.
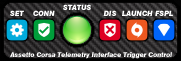
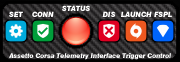
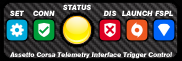
On the standalone ACTI application, make sure that the “Connected” icon is displaying Green.
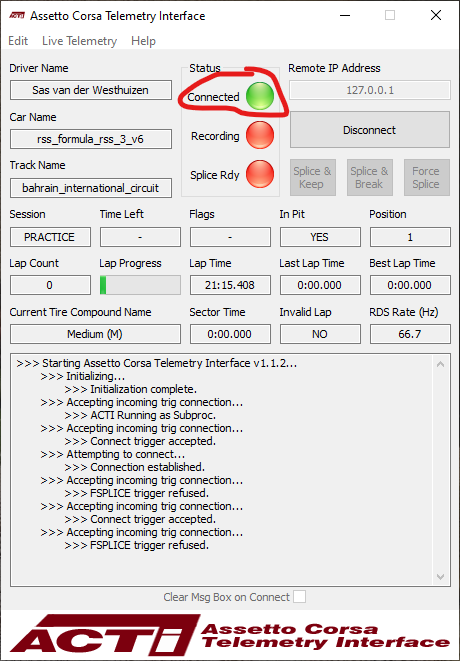
If the app is not connected, try clicking the little green “CONN” button on the in-game app. The status icon should flash green and stay green once connected.
If that fails, close Assetto Corsa entirely and open it again, making sure to close the ACTI app in the background if it is still running. Following these steps should fix most issues. The critical step is to confirm that the app established a successful connection before setting out for your stint. Failing to do so puts you at risk of not capturing any telemetry at all.
Semi-automated
You’ll note that I made no mention of fixing the annoying black box popup in the previous advice section. Unfortunately, there’s no way to fix this issue while still keeping the same level of automation. I consider this the “next best step”, and I feel it’s an excellent compromise. To achieve this, make sure to configure ACTI as follows:
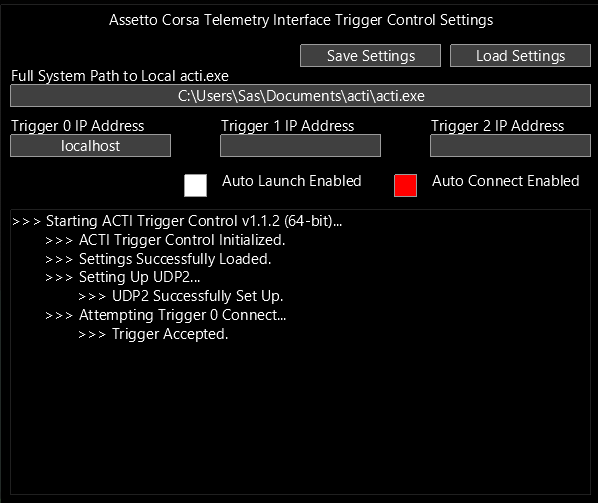
If you followed the installation guide, this is as simple as running the acti.exe file found under Documents in the “acti” directory. The key difference here is that I can no longer rely upon the background application starting up automatically. I now have to do it myself before opening Assetto Corsa. You’ll note that this is also the path you must configure for the auto-start procedure to work correctly.
The Upside
The upside is that I can now be selective of which sessions I want to have telemetry saved. If I don’t want any telemetry, I merely forego running the acti.exe application.
The biggest win here is that the annoying black popup application doesn’t show anymore. It is still an application that will run in the background, but it isn’t opened in the foreground anymore, which should help with your game losing focus and issues caused for VR users.
The Downside
Forgetting to run the acti.exe application will leave you with no telemetry files recorded.
Advice
Formulate a pre-race checklist that you can run through to ensure that everything is working as expected. Confirm that the in-game app is showing that you are connected and if it is not showing a green status indicator, check that the acti.exe application is running and click the green “CONN” button on the in-game app.
If the above fails to connect, quit the game and ensure that the acti.exe application runs before relaunching the game.
Fully Manual
If you feel the need to control what ACTI should be doing fully, then this is the process for you. To set this up, configure ACTI as follows:
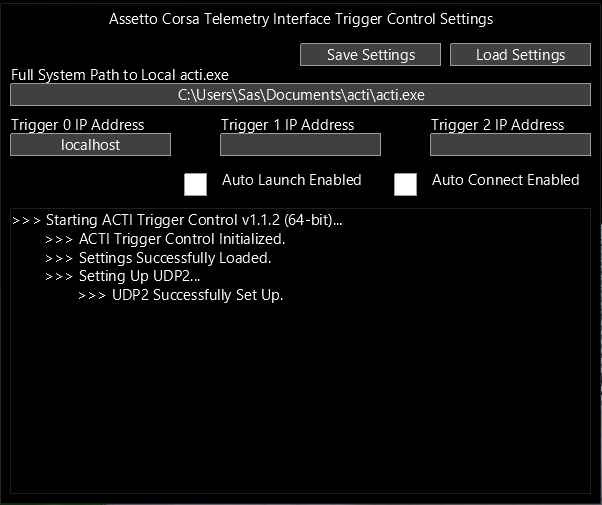
When compared to the semi-automated workflow, the key difference is that you still need to manually click the green “CONN” button on the in-game app.
The Upside
You are entirely in control, and capturing telemetry is determined by you.
The Downside
Ensuring ACTI captures telemetry is entirely up to you. If you forget any of the steps required to get the system in a connected state, you’ll have no telemetry files to show at the end.
Advice
I’d advise you to play around with this but opt instead for the semi-automated workflow. The semi-automated workflow essentially falls back on the fully manual workflow’s same diagnosis steps, so it’s an excellent exercise to diagnose issues by learning how the system sets up a connection.
Conclusion
I hope to shed some light on how ACTI generates telemetry files and how this process can break down. Relying on a network connection can be finicky, and there might even be times where you’re going to have the app not connect up automatically. Knowing how to get the app connected manually is essential. Ensuring that it’s connected is of utmost importance if you consistently want telemetry files generated for some purpose.